Elements Endpoint Protection
Instruction d'activation de la solution
Mise en route de WithSecure™ Elements Endpoint Protection
Suivez les étapes ci-dessous pour mettre en route WithSecure™ Elements Endpoint Protection.
Etape 1 : Création d'un compte WithSecure Business
Vous aurez besoin d'un compte "WithSecure™ Business" pour accéder à "WithSecure™ Elements Security Center", qui est la plateforme de gestion unifiée pour gérer tous les produits WithSecure™ Elements.
Lorsque vous achetez le produit auprès d'un partenaire WithSecure™, ce dernier crée généralement un compte professionnel pour le premier administrateur de votre organisation. Si c'est votre cas, vous avez reçu un email de WithSecure™ avec un mot de passe temporaire et un lien pour vous connecter à Elements Security Center.
Si votre compte n'a pas encore été créé, mais que vous avez reçu une clé de licence de votre partenaire, vous pouvez utiliser la clé de licence pour créer un compte WithSecure™ Business pour le premier administrateur de votre organisation. Pour ce faire, cliquez sur l'un des liens ci-dessous, spécifique à votre pays / région :
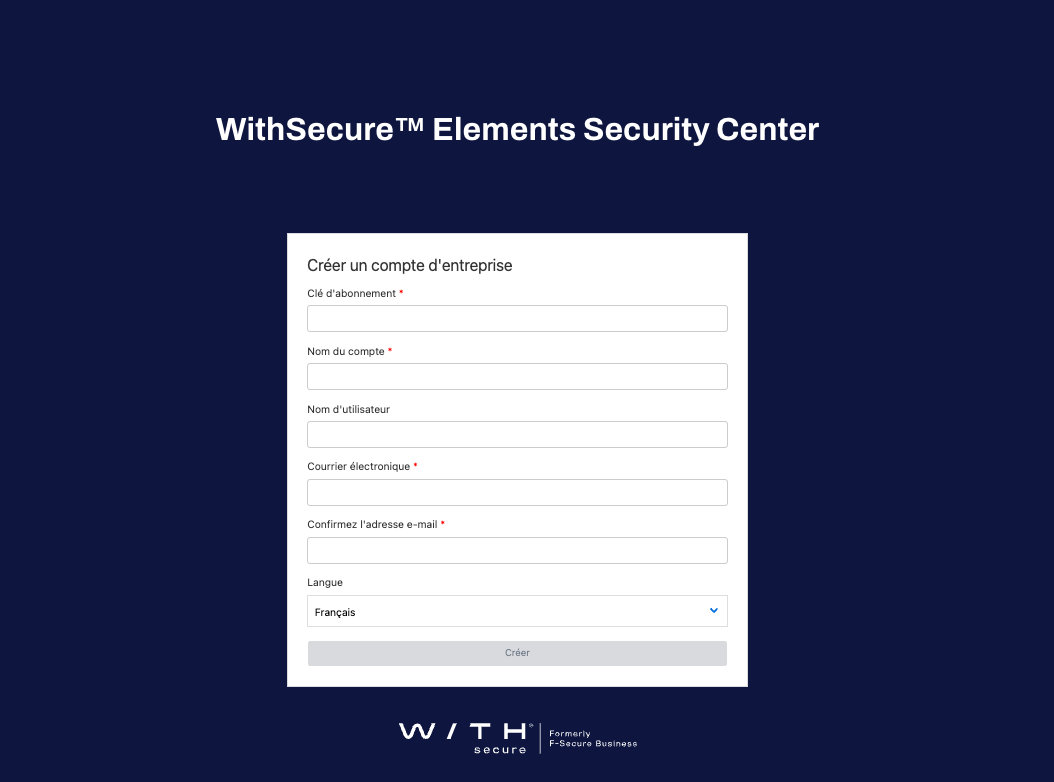
- Pour l'Europe et Middle-East & Africa: https://emea.epp.elements.withsecure.com/#/create-company-account
- Pour l'Amérique : https://amer.epp.elements.withsecure.com/#/create-company-account
- Pour l'Asie Pacifique : https://apac.epp.elements.withsecure.com/#/create-company-account
Après avoir complété l'auto-inscription de l'entreprise, vous recevez un mail de WithSecure™ avec un mot de passe temporaire et un lien pour vous connecter au portail.
Etape 2 - Connexion à WithSecure Elements Security Center
Utilisez votre "Business Account" pour vous connecter à WithSecure™ Elements Security Center : https://elements.withsecure.com/.
Tous les paramètres du produit se trouvent sous Endpoint Protection ou Endpoint Detection and Response dans la barre latérale.
Etape 3 - Ajout des devices de votre organisation
Après avoir ouvert une session, ajoutez les périphériques à gérer de l'une des manières suivantes :
- Via l'envoi d'une invitation mail - pour une installation manuelle sur quelques devices.
- Via le téléchargement d'un programme d'installation avec une licence intégrée - adapté au déploiement automatisé sur un grand nombre de devices.
Option 1 : Envoi d'une invitation par mail
Dans Elements Security Center, sélectionnez Endpoint Protection > Devices > icône avec trois points > Add new device.

Suivez les étapes de l'assistant pour sélectionner la licence à utiliser et envoyez une invitation par mail à un ou plusieurs utilisateurs avec un lien de téléchargement vers le programme d'installation.
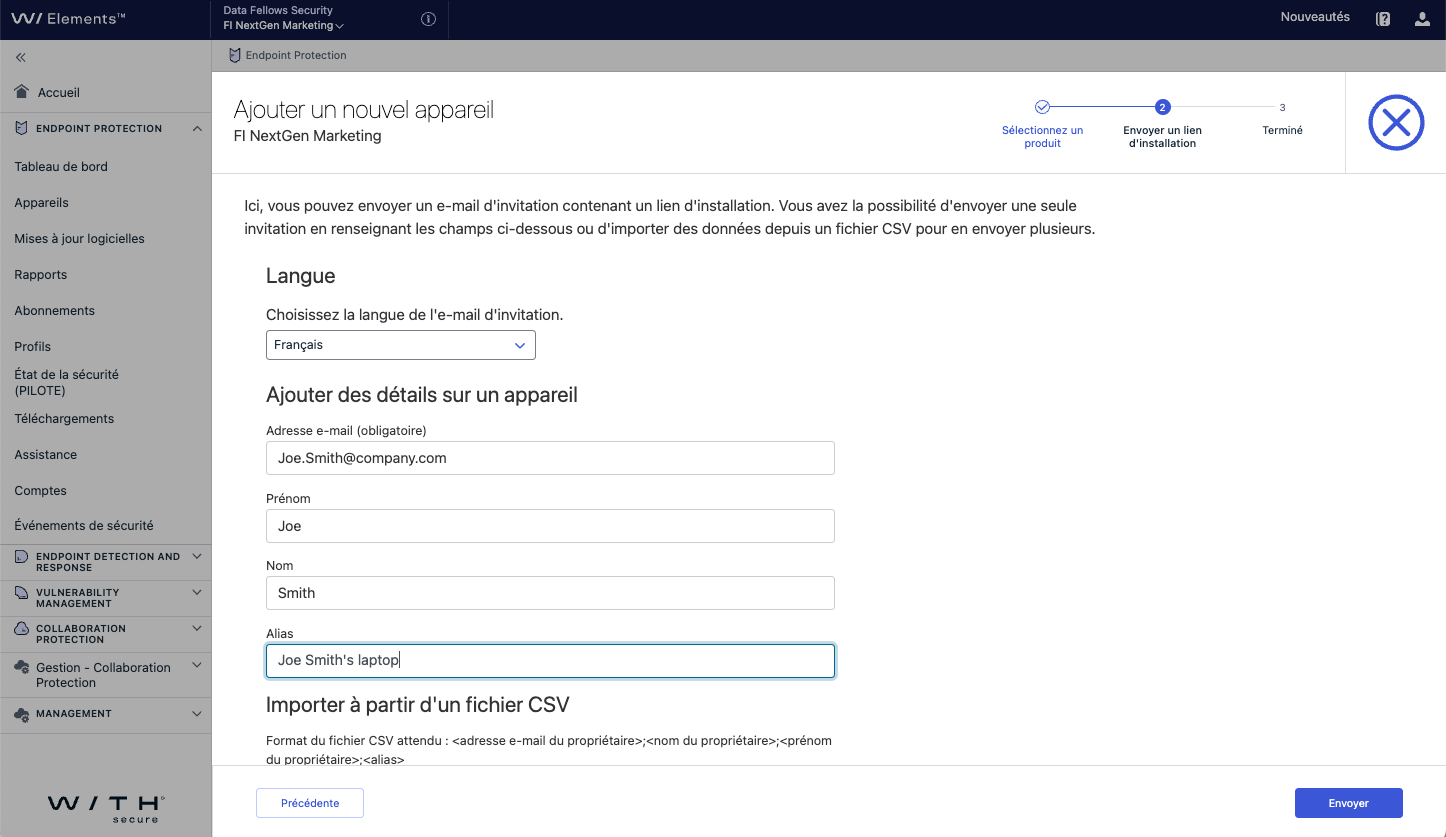
Option 2 : Télécharger le programme d'installation
- Dans Elements Endpoint Protection, sélectionnez Downloads.
- Sélectionnez le paquet d'installation souhaité
- Sélectionnez le produit avec une clé de licence intégrée que vous pouvez distribuer avec vos outils.
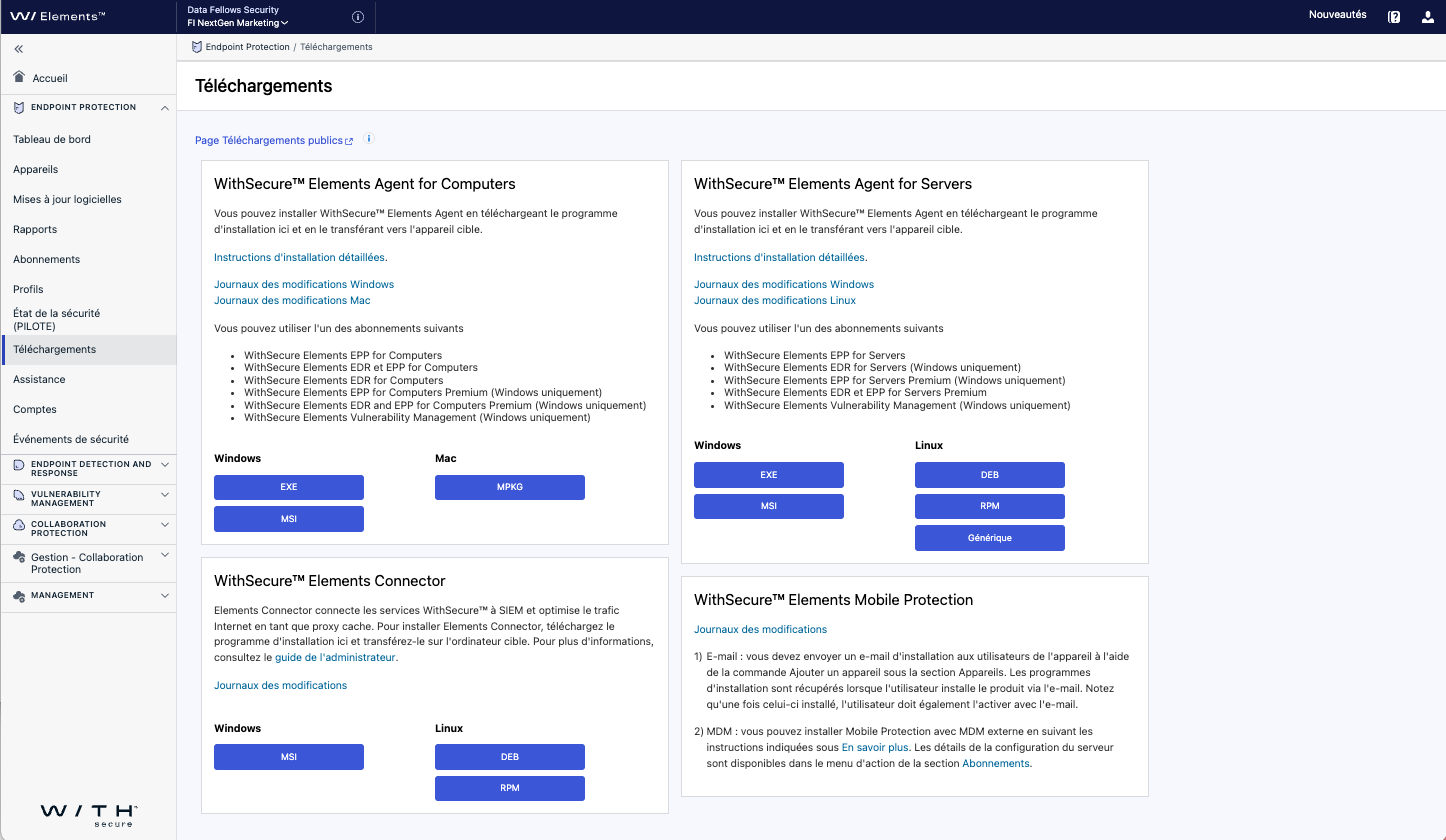
Etape 4 - Création de comptes administrateurs supplémentaires pour d'autres utilisateurs de votre organisation
Pour créer un nouveau compte Administrateur, dans Elements Security Center, sélectionnez Endpoint Protection > Accounts > icône avec trois points > Create new administrator.
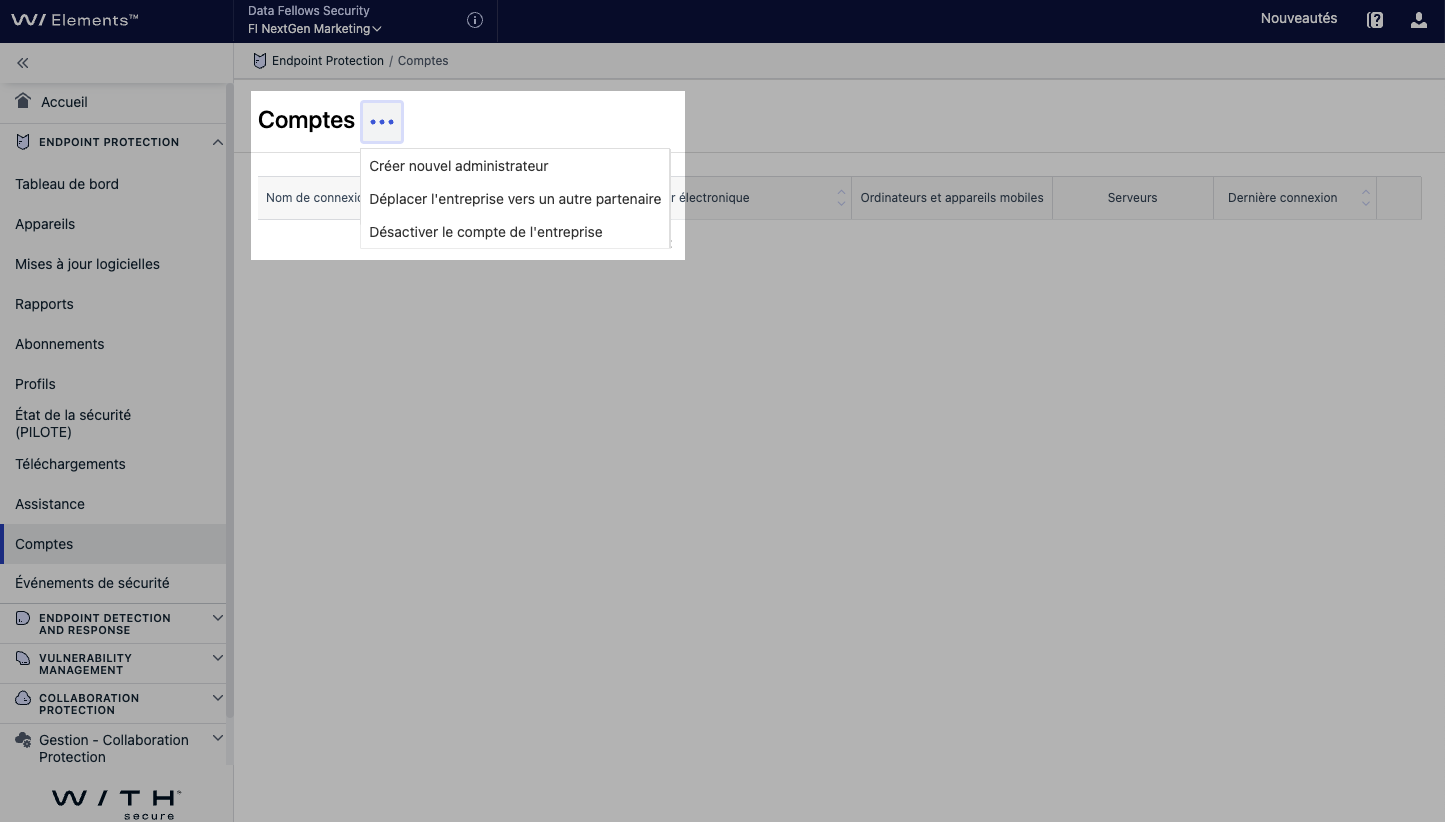
Les comptes que vous avez créés ont accès à la fois à Endpoint Protection et à Endpoint Detection and Response s'il existe un abonnement valide pour ces produits.
Etape 5 - Créer ou cloner un profil et modifier les paramètres de sécurité
Lorsque vous ajoutez des appareils à votre organisation, un profil de sécurité par défaut leur est attribué avec les paramètres standard qui créent un équilibre entre la sécurité et la compatibilité pour les applications existantes.
Pour créer votre propre profil dans Elements Security Center, adapté aux besoins de sécurité spécifiques de votre organisation, dans la barre latérale, sélectionnez Endpoint Protection > Profiles et sélectionnez soit"Create a profile" pour créer un profil vide ou pour utiliser un des profils de sécurité par défaut comme base sélectionnez (icône avec trois points) > Clone profile
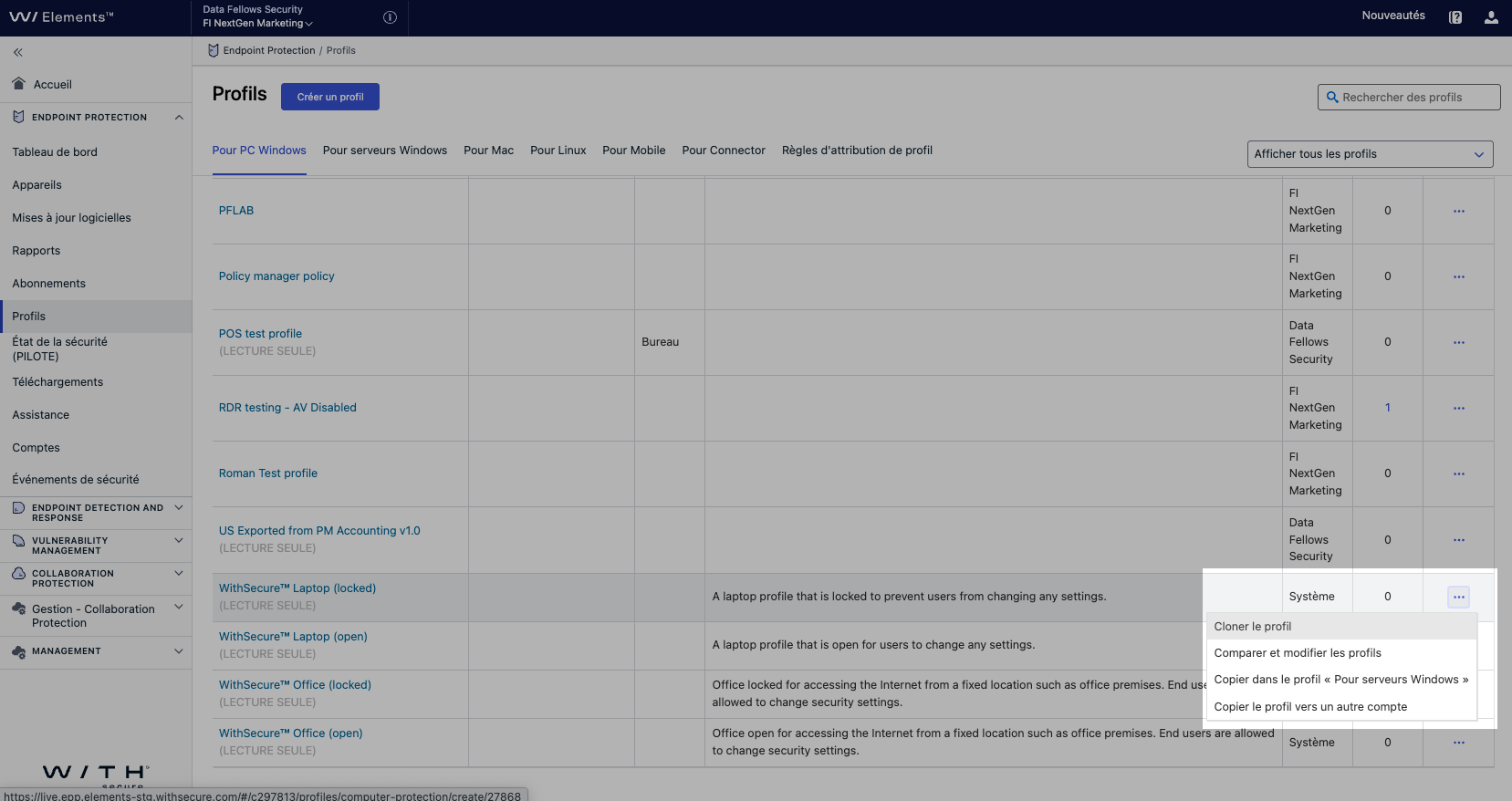
Configurez les paramètres de sécurité en fonction des besoins de sécurité de votre organisation, puis après avoir donné un nom à votre profil, sélectionnez Save and Publish.
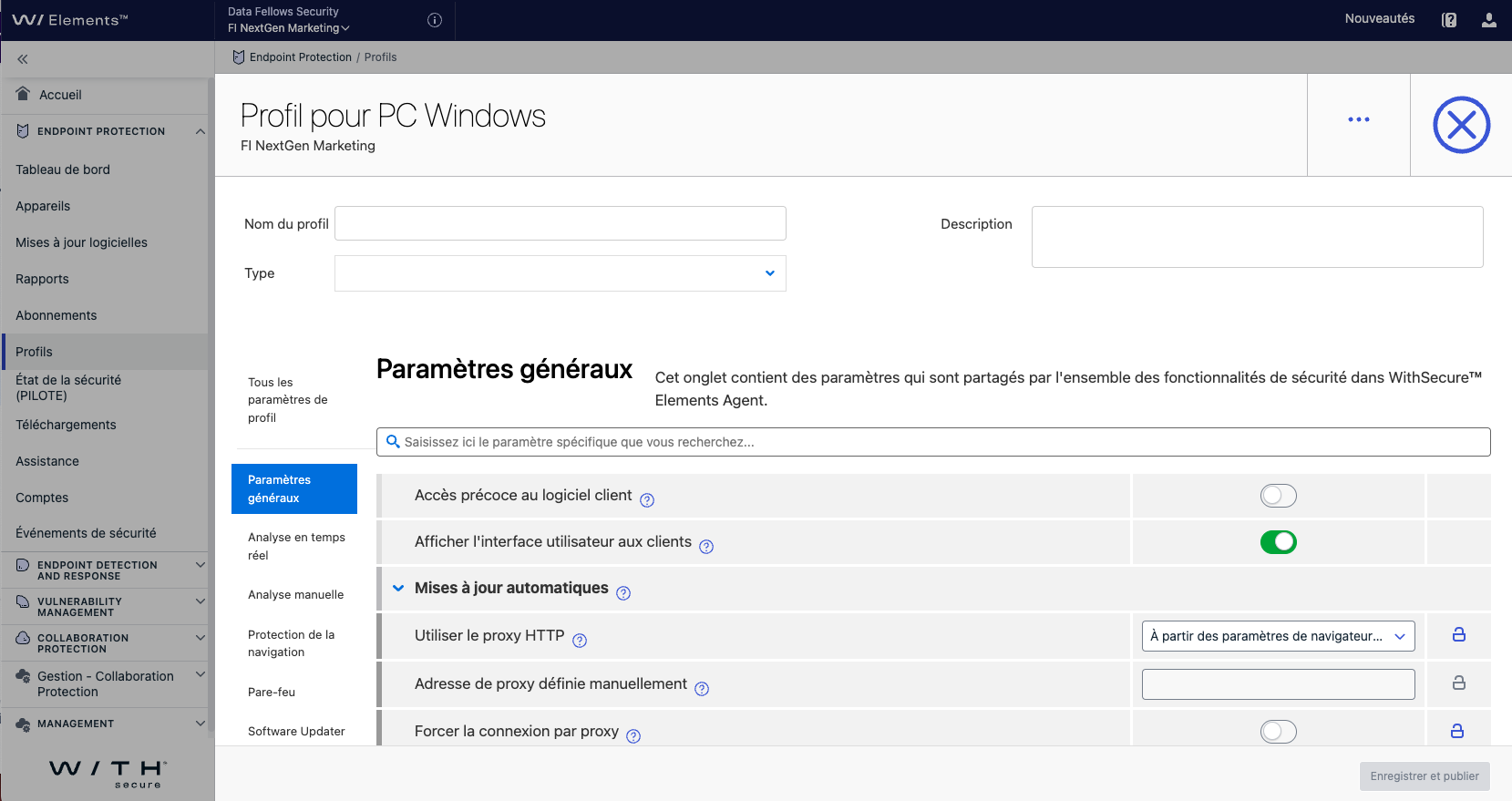
Notez que même si le profil a été créé, il doit encore être affecté à des devices pour pouvoir être utilisé, par exemple en naviguant vers Devices, en sélectionnant des appareils spécifiques et en affectant le profil nouvellement créé :
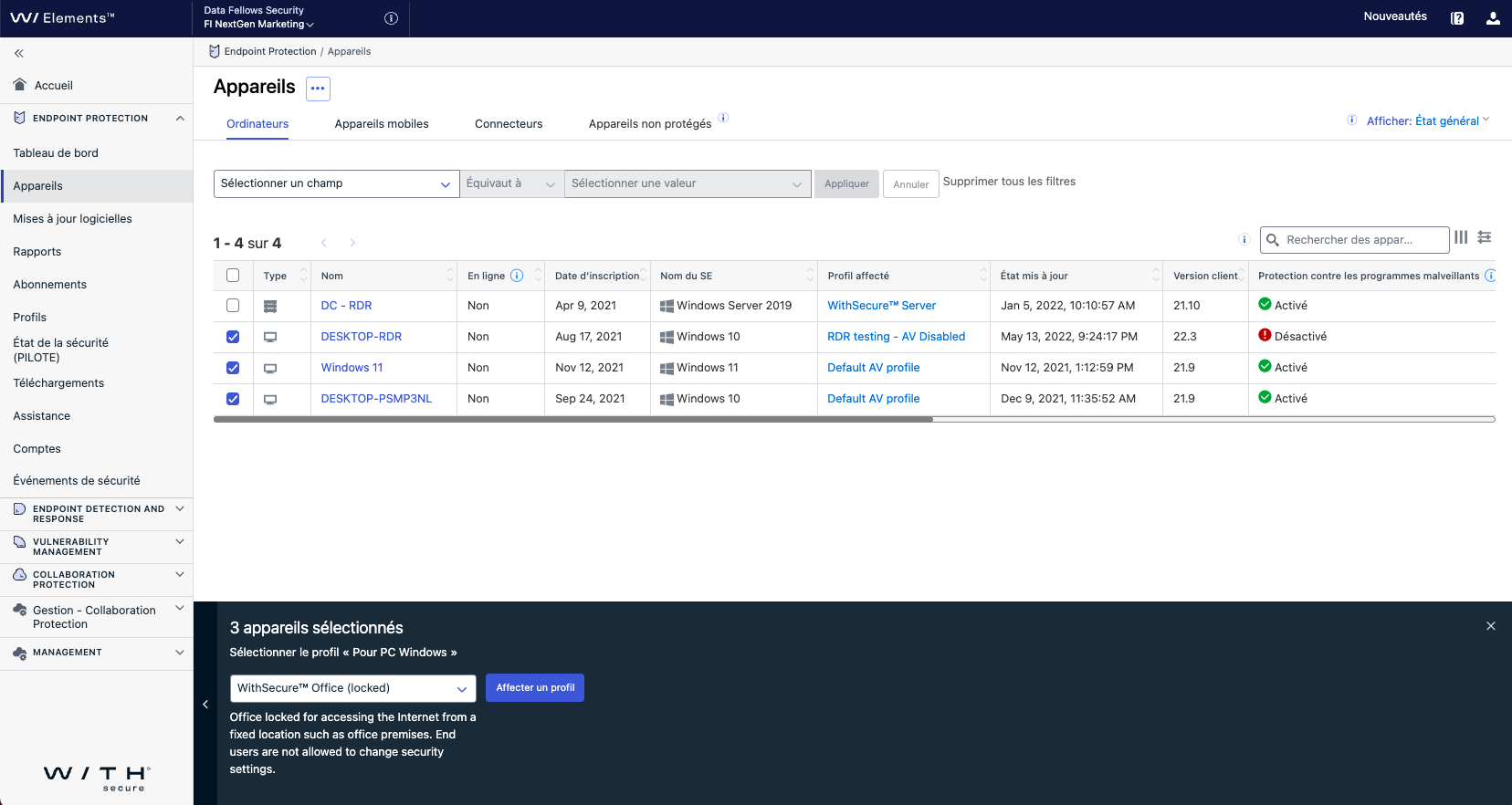
Il est également possible de configurer le profil pour qu'il soit utilisé par défaut pour un type spécifique de dispositifs ou en fonction de l'appartenance à un groupe Active Directory.
Voici des liens vers certaines ressources pour obtenir des informations supplémentaires sur l'utilisation des produits WithSecure
Interactive Guidance
Consultez notre guide interactif intégré dans Elements Security Center, qui contient des informations de démarrage sur divers sujets relatifs à chacune des solutions. Le guide interactif est disponible à partir de l'élément de menu en haut à droite avec un point d'interrogation (notez qu'il nécessite l'activation de cookies tiers) :
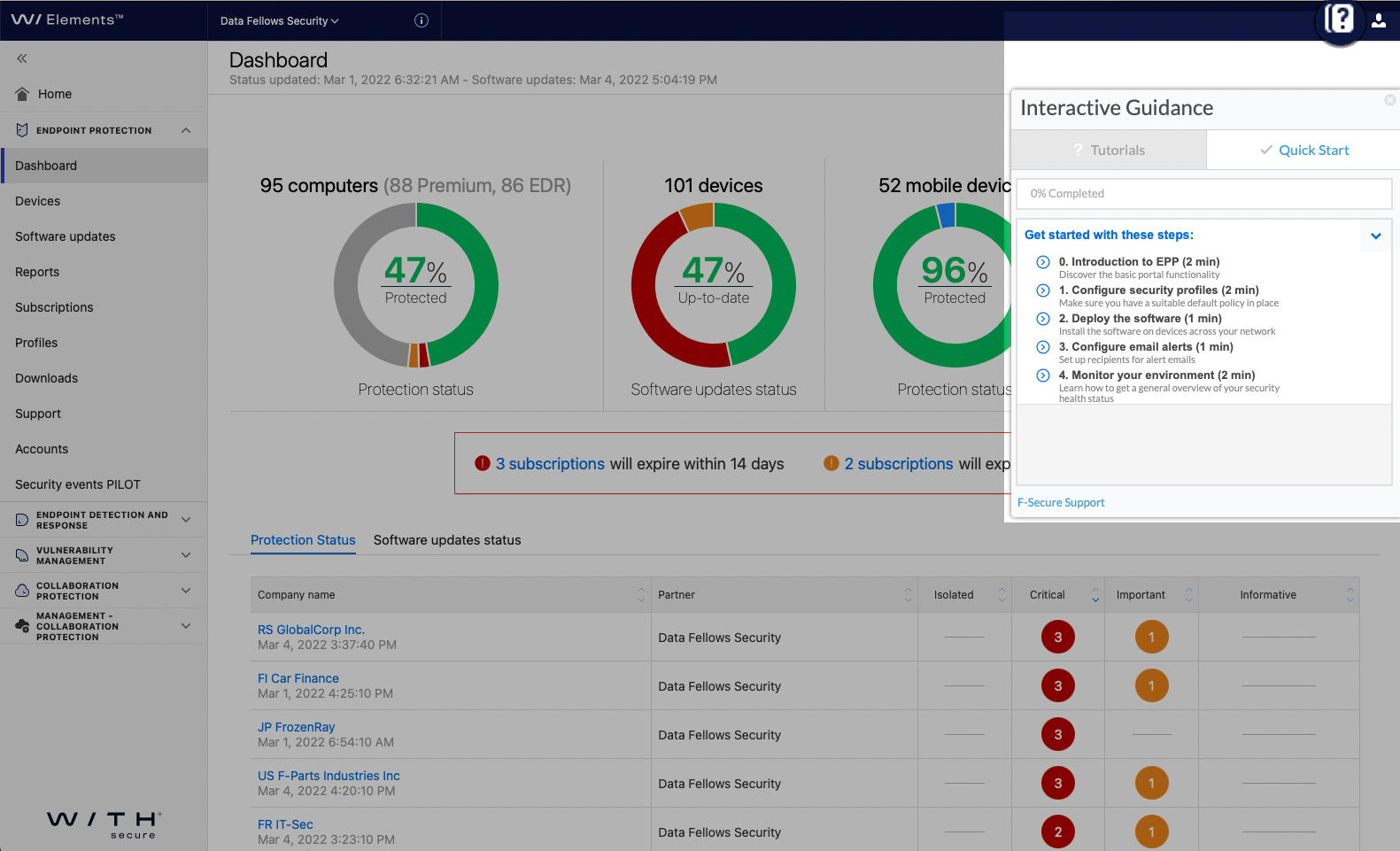
Guide d'utilisation
Pour plus d'informations sur l'utilisation du produit, trouver le guides d'utilisation pour Elements Endpoint Protection
Community
Lisez ou posez des questions à notre communauté d'utilisateurs des produits WithSecure.
Base de connaissances
Contient des guides pratiques et des réponses aux questions fréquemment posées sur les produits WithSecure.