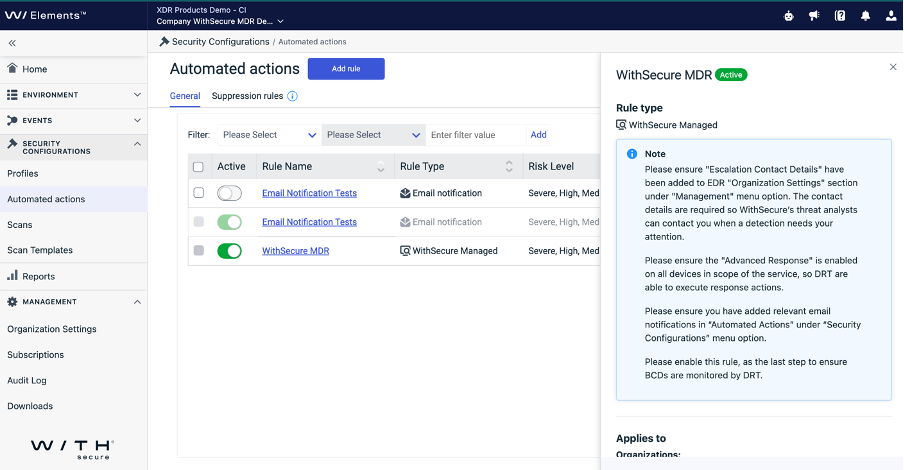WithSecure Managed Detection and Response (MDR)
A collection of short easy steps to get started in taking the product into use
Follow the steps below to get started with the product.
Step 1 – Create your WithSecure Business Account
To be able to use WithSecure MDR, you first need to have Elements Endpoint Detection and Response configured. Please follow the steps in the Quick Start Guide for Elements Endpoint Detection and Response before moving on to Step 2 in this Guide.
Step 2 – Check and Deploy your MDR license
In the Elements Security Center, navigate to “Management / Subscriptions”, and check if you have “WithSecure MDR” present. If it is not present, click the “Assign Subscription” button. On the dialog that opens, enter the subscription code you have received for WithSecure MDR.
Step 3 - Enable Advanced Response for MDR
For all the Security profiles you use with your devices, you must enable the “Advanced Response” option.
In the Elements Security Center, navigate to the “Security Configurations / Profiles” section, and edit each profile in use in your organization.
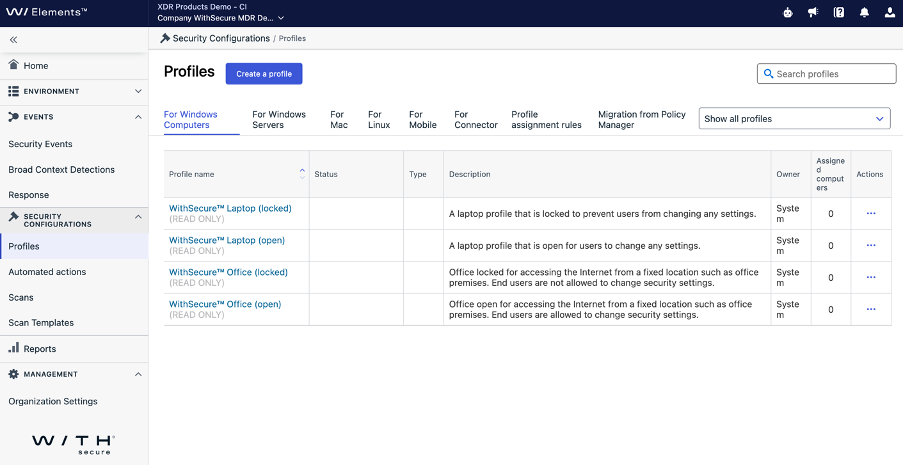
When the profile editor is opened, navigate to the “General Settings” tab, and then locate “Integrations / Advanced Response”. Enable this option, and save the profile.
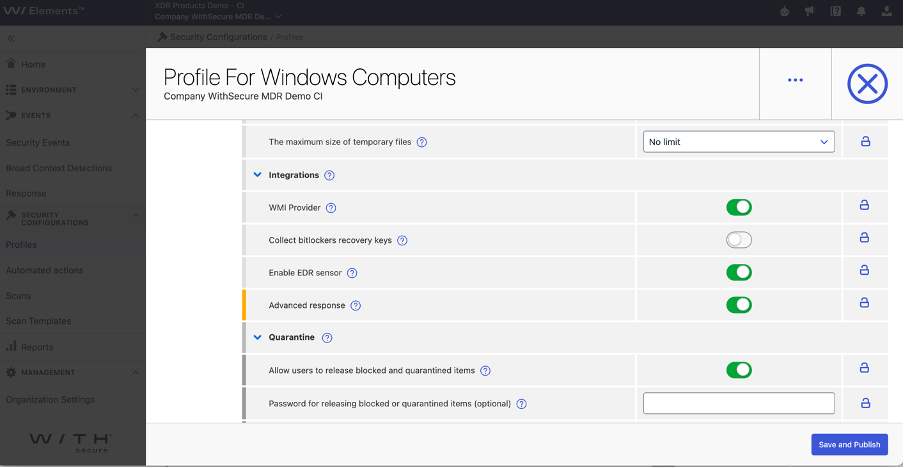
Step 4 - Add escalation contact information
For the MDR service to be effective, WithSecure’s Threat Analysts will need to contact you when an anomaly is detected. It is essential that at least one contact is configured in the Elements Security Center for your organization.
To configure contacts, navigate to “Management / Subscriptions” in the Elements Security Center, and locate the subscription for “WithSecure MDR”
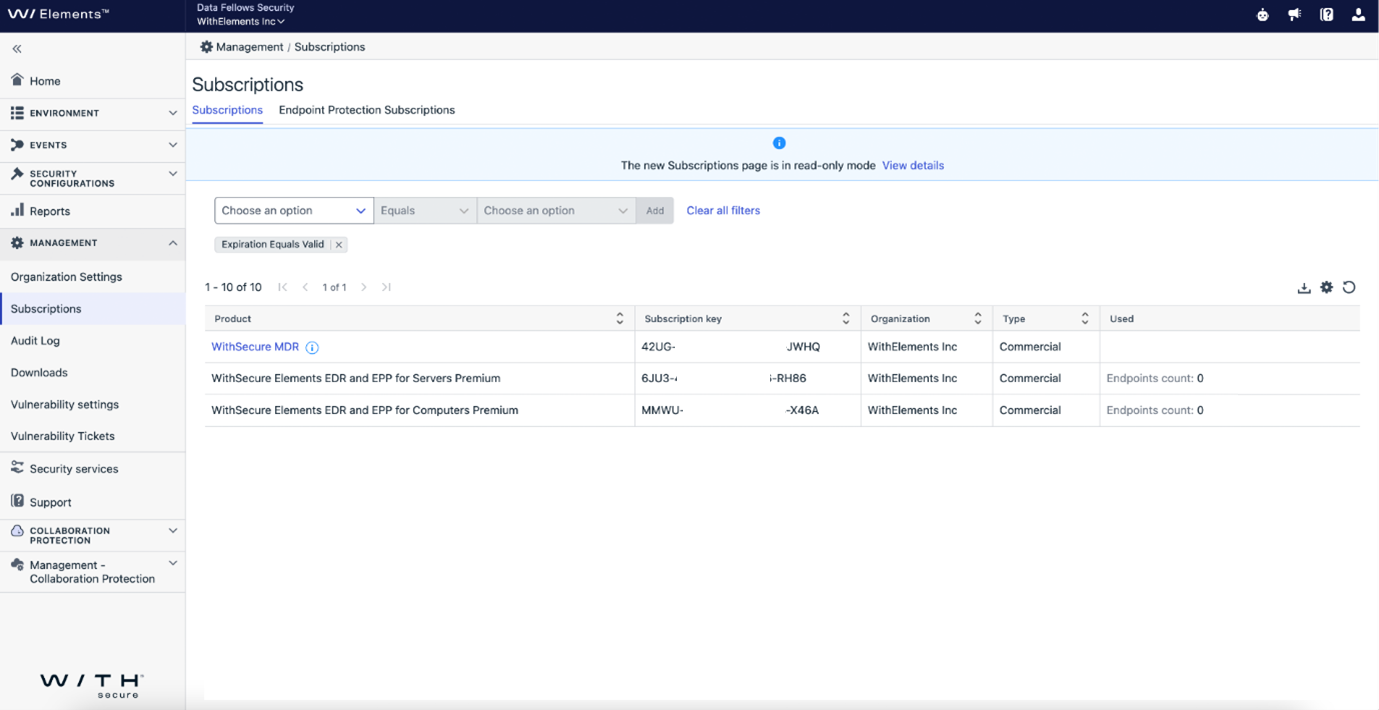
To enter contact information, click on the WithSecure MDR entry, and the following dialog will open
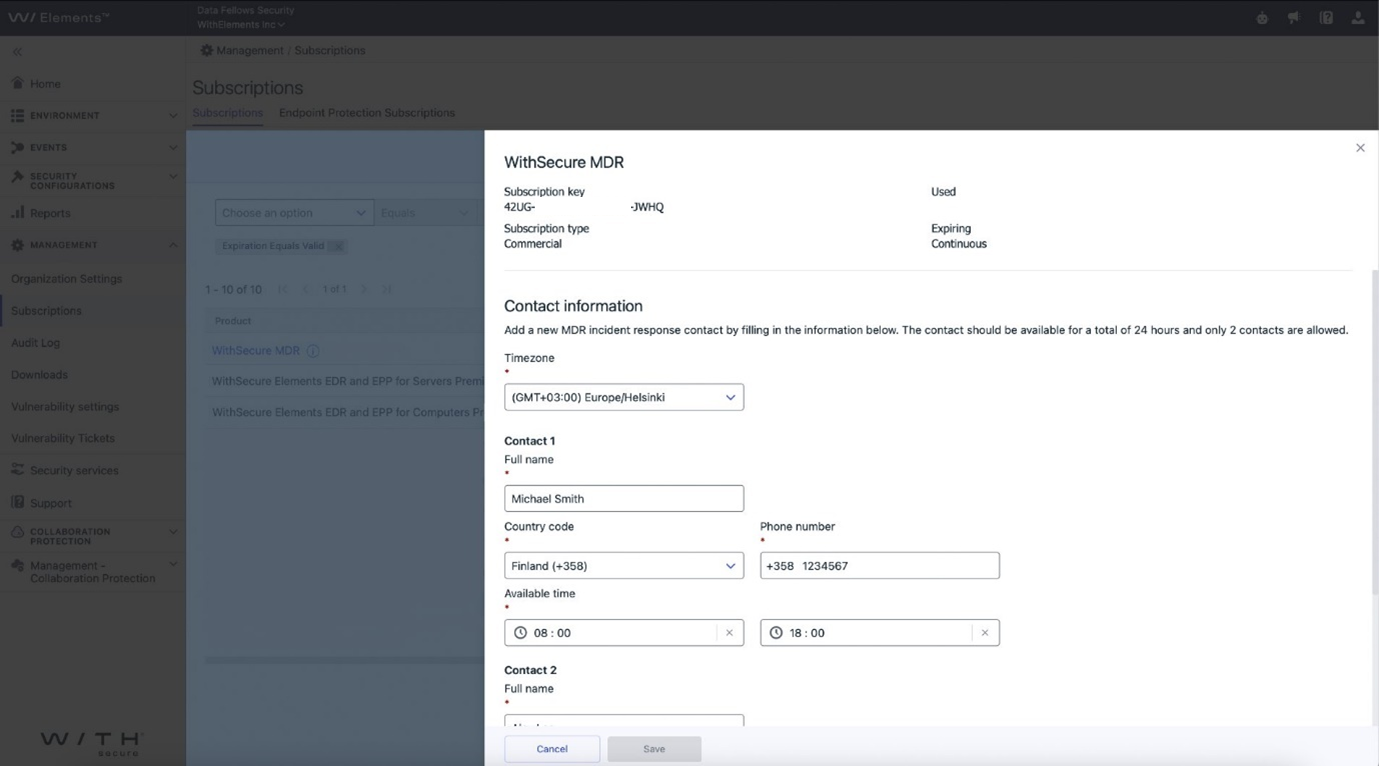
Please Note: If you require the phone number that the WithSecure Threat Analyst will call from, to be certain the caller does represent WithSecure, this can be obtained by contacting the WithSecure Customer Success Team.
Step 5 - Enable MDR as an Automated action
Navigate to “Security Configurations / Automated actions” and activate the action for WithSecure MDR.